Upload an Imove From Iphone to Utube
Have you always encountered this trouble before: trying to import YouTube videos into iMovie without recording any success? Actually, the leading crusade of this upshot is due to the file format supported past the software. iMovie is a very useful video editing software created by Apple Inc. for users to record, edit, watch, and share videos on their macOS or iOS devices. Simply it does not support some formats, which are YouTube video file formats. However, all hope is not lost as you tin can still learn how to convert YouTube videos to iMovie format and how to transfer a YouTube video to iMovie for editing.
In this mail, nosotros volition bear witness you lot how to transfer a YouTube video to iMovie easily to view and edit information technology on your Mac computers or iOS devices.
Let'due south begin!
- Role 1. How to Catechumen YouTube Video to iMovie Format with WondershareUniConverter
- Part 2. How to Import YouTube Video to iMovie
- Part 3. How to Transfer YouTube Video to iPhone
Role 1.How to Catechumen YouTube Video to iMovie Format with WondershareUniConverter
Similar we side earlier, y'all may exist unable to transfer a YouTube video to iMovie due to the supported file format brake. That is why you need a reliable video converter to catechumen YouTube to a supported format by iMovie. The best tool we recommend as the YouTube to iMovie converter for Windows and Mac operating systems is Wondershare UniConverter (originally Wondershare Video Converter Ultimate), due to its loads of impressive, astonishing, and easy-to-use features.
With this fantastic tool, you can download video clips from YouTube, Dailymotion, and over 10,000+ video sharing sites, edit them and convert them to MP4, QuickTime MOV, 3GP, and other supported formats iMovie without a hitch. Moreover, the tool tin compress videos without affecting its quality. Information technology also supports thou+ file formats and offers a file conversion speed that is 30 times faster than other file converters.
Also, it downloads YouTube videos at a very high speed. It can transfer your downloaded, edited, or converted video files to mobile devices like smartphones, flash drives, camcorders, removable hard drives, and the likes. Moreover, with its free carte du jour templates, yous can burn videos to DVD/Blu-ray disc convert betwixt different video formats such every bit VOB, MP4, FLV, AVI, MOV, etc.
Annotation that YouTube videos tin be uploaded in diverse file formats, but iMovie does not support some file formats like WebM, AVI, FLV, and WMV. Hence, you need to catechumen these files with a powerful video converter such as the WondershareUniConverter.
 Wondershare UniConverter
Wondershare UniConverter

- Transfer videos from PC to other external devices quickly.
- Convert videos to 1,000+ formats, including AVI, MKV, MOV, MP4, etc.
- Back up 90X faster conversion speed than other common converters.
- Edit videos with trimming, cropping, merging, adding subtitles, and more.
- Burn video to playable DVD with bonny complimentary DVD templates.
- Support Download or tape videos from 10,000 video sharing sites.
- Versatile toolbox includes fixing video metadata, GIF maker, and screen recorder.
- Supported OS: Windows x/8/7/XP/Vista, macOS xi Big Sur, x.15 (Catalina), 10.fourteen, 10.thirteen, ten.12, 10.eleven, 10.10, 10.9, 10.8, 10.7, 10.6.
![]() Security Verified. 7,851,625 people have downloaded information technology.
Security Verified. 7,851,625 people have downloaded information technology.
Follow the steps below to acquire how to convert a YouTube video to iMovie with WondershareUniConverter.
Footstep one Download the Wondershare UniConverter Software
Go to the Wondershare'due south official website to download and install Wondershare UniConverter software.
Step 2 Download YouTube Video
Open your web browser, go to YouTube, find the content you lot desire to download, and copy the YouTube's video URL from the address bar on your spider web browser.

First the Wondershare UniConverter and click on the Downloader tab from the user interface and click on the + Paste URL button. The YouTube video URL is detected automatically. Besides, select your preferred video resolution and click on the Download push button to start downloading the youtube video.

Pace 3 Catechumen YouTube to iMovie.
Once the download begins, toggle the Download then Convert Mode. And then under the Video section, select MOV or MP4 since it is uniform with iMovie and set the video resolution. (For a fast Download, plow on the tab on the bottom left of the tool's interface).

After WondershareUniConverter finishes downloading and converting the YouTube video file into MOV or Mp4, it is saved in the Finished tab. To locate the converted file, click on the Folder most the file you lot downloaded to open the file folder and run across where the file is saved. Unproblematic, isn't it? That is how to convert a YouTube video to iMovie supported videos.
Part 2. How to Import YouTube Video to iMovie
If y'all have finished downloading a YouTube video you lot want to spotter or edit on iMovie, yous can at present import that video to iMovie. Follow the steps below to import a YouTube video to iMovie.
Stride 1: Create a new iMovie project or choose an existing project.
Begin by creating a new iMovie project or select an existing projection in your computer. Next, click on File and point to import, and so click on Movies. That control helps you find and imports the YouTube video clips to iMovie. That is how to transfer a YouTube video to iMovie by importing the video file.
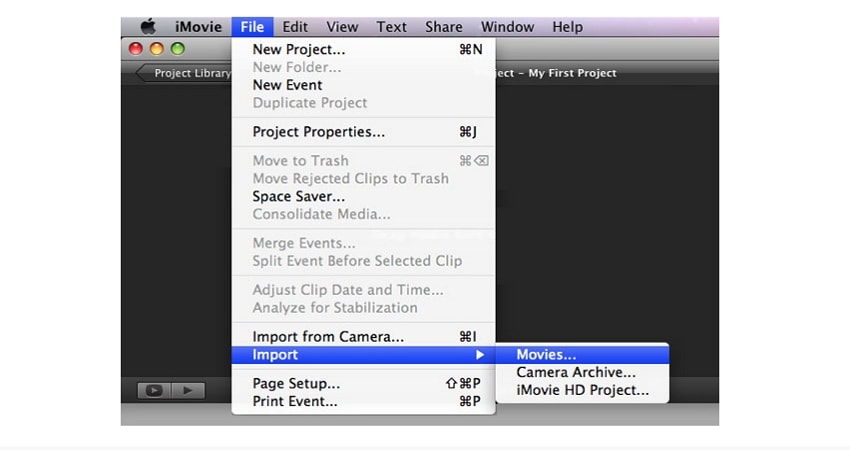
Footstep 2: Add together background music to the new video project or onetime project on iMovie
Afterward importing the YouTube video, you tin now edit it. To carry that activeness out,drag-n-drib the music into the project. Look out for the green + or the Add sign, and then drop the audio track at in one case. You lot will notice that this audio you added will appear in dark-green, to signify that information technology is the background music prune. This music will brainstorm from the place where your iMovie projection started.
If you similar, you lot may add a background runway to a office of your video clip. To achieve that goal, drag the music to the spot on the prune where you desire it to beginning playing.
Pace 3: Regulate or edit the background music clip
Finally, regulate or edit the background music prune by right-clicking it and and then selecting Show Prune Trimmer, Trim to PlayHead. From this betoken onwards, you tin customize the audio, effects, fix the book, trim the videos, etc.
Part 3. How to Transfer YouTube Video to iPhone
For virtually users of streaming and sharing YouTube videos brings a smile to their faces. Only downloading YouTube videos and transferring them to their iPhones can be a tough job.
Even so, we have the solution right here, and that entails the utilise of the Wondershare UniConverter. Just before we procedure to the steps, follow the steps in Function i above to download your desired YouTube contents to your PC and then follow the steps below to transfer the YouTube videos to your iPhone devices.
Note: iPhones are compatible with a range of video file formats such as MP4, MOV, and M4V formats. Keep this in mind when downloading YouTube videos and selecting a uniform video format for your iPhone. If you cannot get a supported format, you tin can convert the bachelor YouTube video format to a format supported past your iPhone device.
Footstep 1 Launch Wondershare UniConverter
Run Wondershare UniConverter on your PC and go to the Transfer tab located on the tool's interface.
Step 2 Connect your iPhone to your PC
Using your phone's USB cablevision, connect your iPhone to your PC. The moment yous connect your phone to your PC and the PC recognizes your phone, Wondershare UniConverter volition download the iPhone drivers required for a smooth connectedness and transfer of files. Follow the prompt on your PC screen and enter your device'south passcode to confirm that you initiated the connectedness.

Stride 3 Add together YouTube videos.
Click on the + Add Files at the top left region on your PC screen to add together the YouTube videos that yous want to transfer to your iPhone. From the popular-up screen, find and select all the videos you wish to transfer and click on Open to add the videos.

Step 4 Transfer YouTube videos.
Click on the Transfer push next to the video yous wish to transfer or choose the Transfer All choice if you desire to ship many YouTube videos to your iPhone all at in one case. When you're done with the transfer, disconnect your phone and access the video in your device'southward video app.

Conclusion
Downloading and transferring YouTube videos to iMovie or your iPhone device can be a very easy process when you use the right tools and follow the right procedures. In this commodity, we accept opened your optics to transferring a YouTube video to iMovie and the all-time tool to use to achieve your desired result. We have also shown yous how to download and convert video content from YouTube to a supported format, as well as how you tin can transfer the downloaded videos to your iPhone for user-friendly offline viewing.
At present that you know these simple tricks follow them to transfer your favorite YouTube videos to iMovie and edit them as you demand. If you find this piece resourceful and beneficial, feel free to share information technology with your friends.
Source: https://videoconverter.wondershare.com/transfer/transfer-youtube-to-imovie.html
0 Response to "Upload an Imove From Iphone to Utube"
Post a Comment